
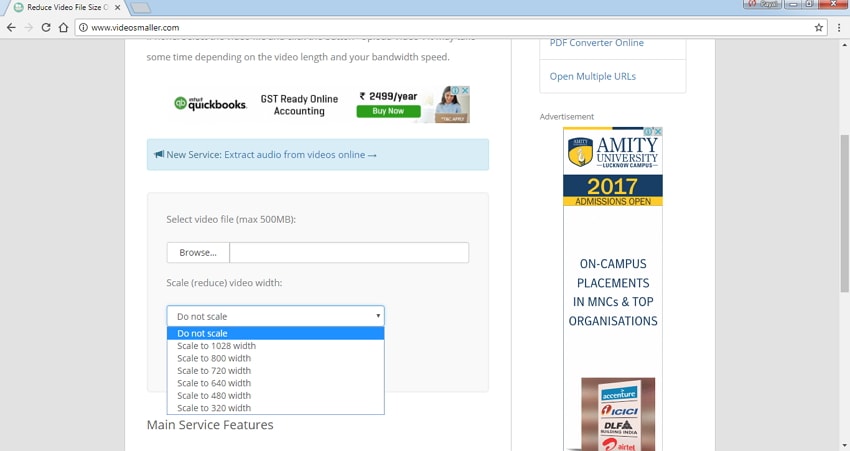
We will give you two software tools that will help you compress your audio files. That is why we are here to provide you the alternative software for Audacity. Plus, it is very complex and quite challenging to reduce the size of an mp3 with audacity. Part 4: Compress Audio using an Alternative SoftwareĪudacity is a known software, but it is not stranger to errors and bugs, as previously mentioned. We will teach you the guide for fixing audacity if it does not let you compress your tracks. It is relatively common in known program tools. But it is hard to prevent bugs and unexpected errors. this function is very significant in editing your audio files. It is all about feeling and hearing the audio. There is no exact setting for having the best compressor settings. With the threshold of the track now set, you can determine where you will put the appropriate attack and release. The attack is where the compressor’s gain reduction starts, and release is when stopping the act of the gain signal. Lastly, it is to set the Attack and Release wisely. Limiting the signal level of the audio will not give an unnecessary loudness that may cause harm to your ears. You will also need to set a Threshold for your tracks. By doing this, you are preserving the quality of your audio. The best ratio to start with is a 6:1 Ratio for keeping consistency for your songs and recordings. That is why we will provide the best settings to compress audio in audacity.
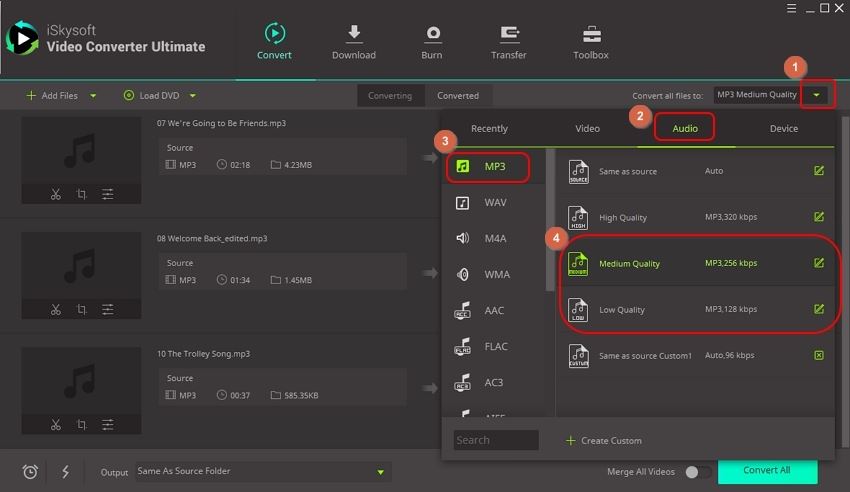
CONDENSE MP3 FILE SIZE HOW TO
But not everyone knows how to use audio compression completely. This procedure benefits people who want to create consistency in their sound. Part 2: Best Compressor Settings for Audacityīy maintaining the dynamic for your audio, you also keep it to its highest quality.

While this is an article for reducing the file size of your audio files, we will still cover the broad definition of the terminology of Audio Compression. With the information now established, did you know that there is another definition for audio compression? One is for reducing size, while one is for maintaining sound quality, particularly on the dynamics of the audio. Even though navigating through the software settings is tedious, you managed to do it congratulations! The process is not that hard, especially if we give simple steps and procedures. Then that will be it for the tutorial on how to compress audio files in audacity. This setting will lower the file size however, it will also reduce the quality. Select MP3 Type, then set the Quality to Medium, 145-185 kbps. Select File at the top selections, followed by Export Audio. You can now save the audio and tune down the Export Settings. Under that, click on Mix, then select Mix Stereo Down to Mono. Click on Tracks at the top menu selections. After reducing the Sample Rate, we will convert the audio from Stereo to Mono. You can decrease the Default Sample Rate and Default Sample Format.Ģ. Under this setting, select Preferences, then Quality. After uploading, look at the top-right corner of the screen and click Edit. Launch the software, then Import an audio file to start. Now that we have established what Audacity is and where it is dedicated, we will go to the tutorial on how to compress an audio file in Audacity.ġ.
CONDENSE MP3 FILE SIZE FREE
This is the go-to audio editor for all users because it is surprisingly free and accessible. Of course, you can compress MP3, WAV, AU and OGG audio files with Audacity. You can convert analog tapes and records into digital records or CDs. With Audacity, you can record audio and computer playback. It is an outstanding software toolset for its field. Audacity is a free audio editor available on Windows, Mac, and other operating systems. Before we show you how to use this software, we will first introduce it to you to know its functions. So with all of these facts, we hope you are convinced to use Audacity for your convenience. Speaking of facts, it is also worth mentioning that you can upload your songs and recordings without any problem with audio compression. Part 1: How to Compress Audio Files in Audacity


 0 kommentar(er)
0 kommentar(er)
